Download All Songs From Icloud
- Download All Songs From Icloud To Iphone
- Download All Music From Icloud To Imac
- Where Is My Icloud Music Library
- Download All Songs From Icloud To Computer
May 4, 2018 - For all of the steps below, iCloud Music Library must be enabled. To check if this setting is enabled on your iPhone, open the Settings app, tap.
- Then start to read this post on how to download music from iCloud quickly. Apple iCloud service allows users to store data such as music, photos, applications, documents, bookmarks, reminders, backups, notes, iBooks, and contacts for download to multiple iOS devices.
- Dec 3, 2018 - Just download your music before you cancel. As long as you download all of your iCloud Music Library songs to a computer, they're safe.
- Forums Apple and Apple Services Apple Music, Apple Pay, iCloud, Apple Services download all iCloud music on iPhone Discussion in ' Apple Music, Apple Pay, iCloud, Apple Services ' started by atlchamp, Apr 21, 2016.
- If you have songs from multiple albums, you'll have the option to view individual songs by tapping the All Songs button or download everything by tapping the Download All button at the top right corner. For movies, it's simply an alphabetical list. Tap the name of the movie and then the iCloud icon to download.
Apple iCloud service allows users to store data such as music, photos, applications, documents, bookmarks, reminders, backups, notes, iBooks, and contacts for download to multiple iOS devices.
An iCloud account helps you get contents you purchased from the iTunes Store onto your iOS device with ease, including music, TV shows, apps, and books. In this post, we'll provide you two ways to download purchased music from iCloud.
You May Like : How to Retrieve Data from iCloud >
Method 1. How to Download Music from iCloud via the Device
Step 1. Open up your iTunes Store app on your device.
Step 2. Click the 'Purchased' tab from the bottom of the screen.
Step 3. Tap the 'Not On This iPhone' tab, you'll see a list of purchases, like Music, Movies, TV Shows.
Step 4. You will now see the tracks with individual iCloud download labels, clicking on to download the tracks to your device.
Method 2. How to Download Music from iCloud via iTunes
Step 1. Launch iTunes on your computer, and go iTunes store.
Step 2. Click the 'Purchased' link on the right-hand side of the screen.
Step 3. Then click 'Recent Purchases', and click on the small cloud icon to download the music.
Note: If you want to access your iCloud backups or selectively download items onto the computer, an iOS contents manager AnyTrans is your best way to go. It allows you to view the iCloud backups and even export them to the PC, specific steps as followed:
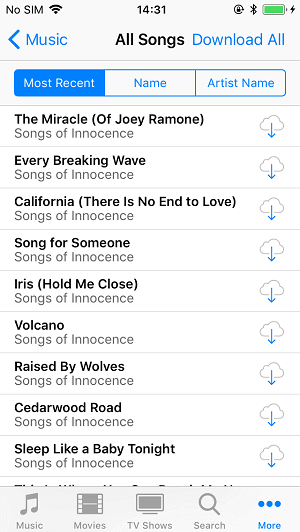
Can't Miss: How to Backup & Restore iPhone, iPad with iCloud >
How to Export iCloud Backups with AnyTrans

AnyTrans is an all-around iOS contents management utility that combines data-transfer, contents-backup, and iCloud-management all in one software.
Step 1. Download and install AnyTrans on your computer.
Step 2. Launch AnyTrans and click the iCloud option to login in your iCloud.
How to Export iCloud Backups with AnyTrans
Step 3. Scroll down or click the button at right and click iCloud Backup to view the backup list. You can download any backup to computer and preview contents in the backup without connecting your iPhone to computer.
The Bottom Line
After reading this post, it is obvious that AnyTrans is the best option to manage your iCloud backups. Besides this, it also supports transfer iOS contents to anywhere you like. Why not have a try now! If this post is useful for you, please be free to share it with your friends.
When you're browsing songs and playlists through Apple Music on your iPhone, iPad or computer, you find some tracks you really love and want to save them. Then you'll need iCloud Music Library, it stores all your music to iCloud and allows you access your music library on any iOS device as long as you sign in the same Apple ID to all your devices and turn on iCloud Music Library.
This article will show you how to add your favourite songs to iCloud Music Library from different devices and easily enjoy your music everywhere.
- Part 1: How to Add Songs to iCloud Music Library
- Part 2: How to Save iCloud Music for Offline Play
- Part 3: A Perfect Alternative to Manage iPhone Music
Part 1: How to Add Songs to iCloud Music Library
On iPhone/iPad
iPhone/iPad users can easily add songs to iCloud music library by taking the following steps.
- First, go to the Music app and choose the song to be added.
- Click on the 3 dots button in the front of the music.
- Then, click on Add to My Music.
On PC/Mac
The selected music will now be added to iCloud music library and will be available for instant play. However, if you intend to add songs to iCloud music library using your PC/Mac, follow the steps below.
- First, go to iTunes and choose the song to be added.
- Click on the 3 dots button in the front of the music.
- Then, click on Add to My Music.
Part 2: How to Save iCloud Music for Offline Play
Using any of Apple’s devices, you can add any song you want to iCloud music library. But, what if you want to play your music offline, is that possible? Yes! Just follow the next steps to save your music and play it anytime offline.
On iPhone/iPad
- Open Music app on your iPhone
- Choose a song you prefer.
- Tap 3 dots at the right side.
- Click Make Available Offline.
You are done and can play offline from that moment.
On Mac
- Go to iTunes on your device.
- Click on My Music tab.
- Tap on the view type drop down and choose the Show Columns.
- Tap the iCloud Download option.
- Locate the cloud icon with a downward arrow and click to start downloading the track.
You are done and can play offline from that moment.
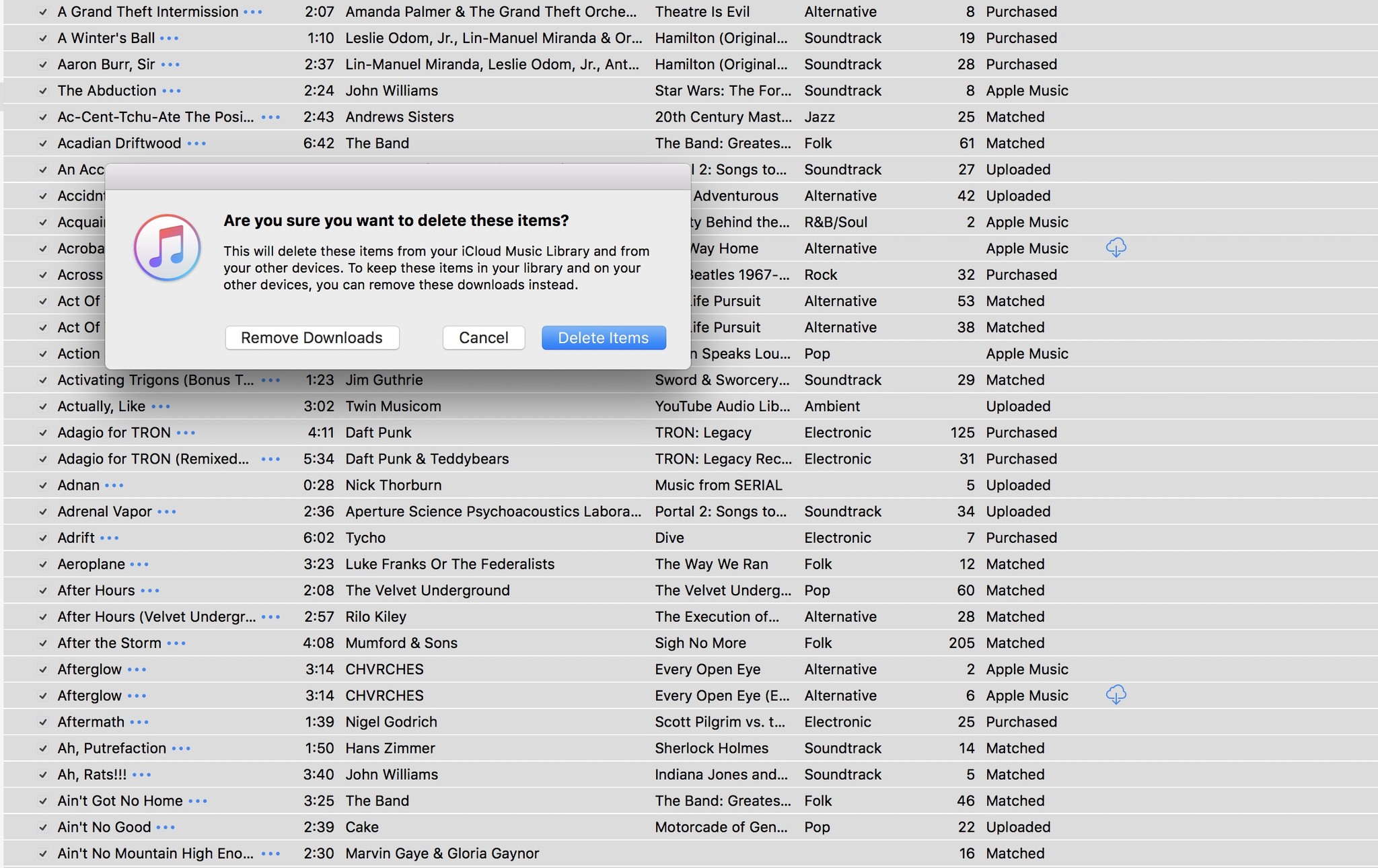
Note: Restrictions to add songs to iCloud music library
Download All Songs From Icloud To Iphone
When trying to add music to iCloud music library from your iPhone or Mac, there could be some restriction issues. You should know that before adding songs, check to see if they are encoded in the formats of WAV, ALAC, or AIFF. All of these are usually transcoded to a separate temporary AAC 256 Kbps file locally, but the original files will remain unchanged.
When uploading, ensure that your iTunes iCloud Music Library is enabled so that no tracks will be lost between your PC and mobile devices.
You also need enough iCloud Space to save your music to iCloud. When you exceed free 5GB storage, you'll have to pay for more iCloud storage plan.
Download All Music From Icloud To Imac
Part 3: A Perfect Alternative to Manage iPhone Music
Where Is My Icloud Music Library
iMyFone TunesMate is a third-party software that helps you to manage and organize your iPhone music quickly and efficiently. It can automatically add songs from your PC or iTunes to your iDevice, and can export back to PC/iTunes. If you need to bulk delete music, use TunesMate for this as well.:
Key features of iMyFone TunesMate:
- TunesMate enables you to transfer all your songs from the unlimited iTunes library or unlimited iDevice. This helps enrich your music experience.
- TunesMate allows you to transfer iTunes library to iPhone without a password.
- If your iTunes library is damaged for whatever reason, use TunesMate to rebuild it without opening iTunes.
- Whether your songs are paid or free, they can all be transferred to the desired location using TunesMate.
- The software also gives you the opportunity to preview music, then selectively sync them as you wish.
How to use TunesMate to to add songs to iCloud music library on iPhone/PC
- Run the software and connect your iDevice to PC.
- Choose “Music” mode. To add songs to iPhone, click “Add>Add File/Add Folder”.
- Choose your favorite songs to add.
- Or if you want to add songs to PC, then click on “Export>Export to PC/Export to iTunes”.
- Select the songs to transfer and it’s done.
Conclusion
Download All Songs From Icloud To Computer
To add songs to iCloud music library allows you to take maximum advantage of your iPhone music. This piece provides you the simple solutions. However, to avoid restrictions of iCloud music library, TunesMate is an easy-to-use alternative to manage your music between your iPhone/iPad and PC/Mac.