Download Movie To Sd Card
Jan 25, 2017 - Netflix has just been updated with the ability to download offline. If you don't already have an SD card installed in your phone, go get one. You'll need one that can fit a bunch of movies and TV shows, ideally 8GB or higher.
- Google Play movies can be downloaded and played from SD card. Follow the below steps to change download location to SD card: Launch Google Play Movies & TV. From left tab go to Settings. Scroll down to Downloads section. Tap on Storage and change to SD card. Then proceed to download any video content.
- Just make sure your SD card is large enough to hold the movie. Compressed movie files in AVI format tend to be around 700MB, whereas uncompressed DVD images (meaning you just yanked it straight off the DVD and didn't do any conversions to the data) are usually around 9GB.
The Amazon Video app allows Android users to download movies and TV shows for offline viewing, but only if the phone or tablet has space to accommodate the videos. Given the sizes of those downloads, you might quickly find yourself short on storage.
If only the app would allow you to save downloads to a memory card! That was always a major shortcoming, but thankfully Amazon's new update allows for exactly that capability.
That's a big deal, especially for Amazon Prime subscribers, as it means you can stock up on entire seasons' worth of TV shows for on-the-go binge-watching -- something that would have been much more challenging if you had to rely on internal storage.
So, how do you save downloads to a microSD card? It's pretty easy.
First things first: If you don't already have the Amazon Video app, you'll need to install it and sign into your Amazon account. However, don't look for it in the Google Play store; the app must be downloaded from Amazon's Appstore. Confused? Check out 'How to install Amazon Appstore on your Android device.'
Next, and this probably goes without saying, you'll need a memory card you can pop into your phone or tablet (assuming it has a slot for one, of course).

Finally, fire up the Amazon Video app. Tap the Menu button (the three lines in the upper-left corner), and then tap Settings. Make sure that Download Videos to SD Card is enabled. And that's it! All newly downloaded videos will end up on your memory card.
If have a video already saved to internal storage, you can 'move' it to the card -- but only by first deleting it, then re-downloading it (with a card inserted and the aforementioned option enabled).
Now that we have the technical details out of the way... what'll you be binge-watching next?
Uber versus Lyft: Best tips to save you money when you hail a ride.
Tips to secure your Facebook account: It doesn't take long to make sure your Facebook account is locked down.
Many cameras and smartphones come equipped with or feature support for SD cards, making these memory cards great for storing photos. While there are a few ways to access the photos on your SD card, the process of downloading the photos to your computer is generally the same.
Connecting to the Computer
How your SD card connects to your computer depends partially on your computer and partially on how you use the card. The three most common options are connecting the card directly via a built-in SD card slot, using an external reader or adapter or by connecting your phone or camera to the computer via a USB cable.

- For built-in card readers, locate the SD card slot on your computer and insert the card. Make sure you're putting the card in correctly or you won't be able to access the data. You also risk damage to the card. If you're using a microSD card, you need a microSD-to-SD adapter card.
- For external card readers or adapters, insert your card into the reader or adapter and connect the reader to your computer. Typically, readers or adapters connect via USB.
- For direct connection between cameras and phones, switch your device to computer or USB mass storage mode, then connect it to the computer via a USB cable.
Using Autoplay
Autoplay is a Windows feature that helps you set a default action for Windows to take when you connect a device, in this case an SD card. Options include opening the SD card in File Explorer as a folder, opening the pictures in an app like the Windows 8 Photos app or Google's Picasa, or in image editing software like Adobe Photoshop or GIMP. What options you're presented with depend on what software you have installed on your computer.
Tips
If you change your mind about how you want Autoplay to handle your card when you connect it, insert the card while holding down the Shift key. The Autoplay prompt returns, so you can choose a new default action.
Using File Explorer
Use File Explorer to look through the SD card's contents as a file folder. Press Windows-X to bring up the power user menu and select File Explorer, then select the card from the list of devices and drives. What drive letter is assigned to your card depends on what other storage devices you have connected to your computer.
Downloading the Files
Downloading pictures from the card is a simple copy/paste operation. Before you get started, make sure you have a destination folder ready in your Pictures folder.
Direct from Card
Open the SD card's folder in File Explorer by double-clicking it.
Select the picture(s) that you want to copy to your computer.
Download Movie To Sd Card
Right-click one of the pictures and select Copy if you want to just copy the pictures, or Cut if you want to move them off of the card. Alternatively, you can also press Ctrl-C on your keyboard to copy and Ctrl-X to cut.
Go to the destination folder in File Explorer and right-click it. Select Paste from the list. Alternatively, you can press Ctrl-V on your keyboard to paste. The pictures are now in your folder and can be viewed at any time.
From a Camera or Phone
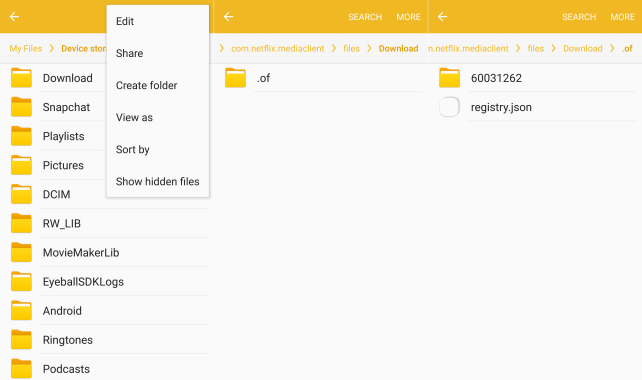
The process is very similar for cameras or phones. The primary difference is that the photos are stored in a named folder on the SD card. In most cases, the card is listed as DCIM.
Ejecting the device
After you have finished downloading the pictures, eject the card before removing it from your computer. Properly ejecting your card finalizes all read and write operations, so there isn't a chance of losing or corrupting data when you remove the card.
- Click the ^ button on the System Tray.
- Right-click the Safely Remove Hardware and Eject Media icon.
- Select the SD card from the list of connected devices and wait for the pop-up declaring it safe to remove the card.
Can I Download A Movie To An Sd Card
You can also eject the card from File Explorer by right-clicking the drive and selecting Eject.