How To Turn Off Wifi Only Download On Galaxy S8
This tip is likely going to fix the majority of Wi-Fi issues that your S8 or S8+ has run into: a simple restart of all the devices involved. This means your Galaxy S8 and your Wi-Fi router. You can also only try switching Wi-Fi off/on first. If that does not work, then you should try rebooting all the devices. Home Support Samsung Samsung Galaxy S8 Samsung Galaxy S8. These instructions apply to Standard mode only. Tap the Switch to mobile data to turn on or off. This page from Verizon knowledge base mentions turning WiFi direct on and off. Turn Wi-Fi Direct On / Off - Samsung Galaxy S8 / S8+| Verizon Wireless However, it only explains how to turn it on and not off. As you can see from the screenshot, WiFi Direct is still enabled. I simply want to turn it off. Steps to enter and exit Download Mode on Samsung Galaxy S8 and Galaxy S8+ So to enter into ' Download Mode ' there are two methods which are given below. But before that please switch of your phone.
How To Turn Off Wifi Only Download On Galaxy S8 Iphone
If you're worried about busting through your monthly cellular data limit with your Android phone, relax. I'll show you how to use Android's data limit a tad below the cap of your wireless data plan.
2. Rein in an app's background data use
If you see an app on the Data Usage screen that's hogging more than its fair share of cellular data—particularly in the background—there's an easy way to put the on other available cell networks. Doing so will help keep your handset connected, but it could also rack up horrific data charges in the process, given that you'd be consuming another network's mobile data without a data plan.
5. Set a hotspot as a 'metered' network
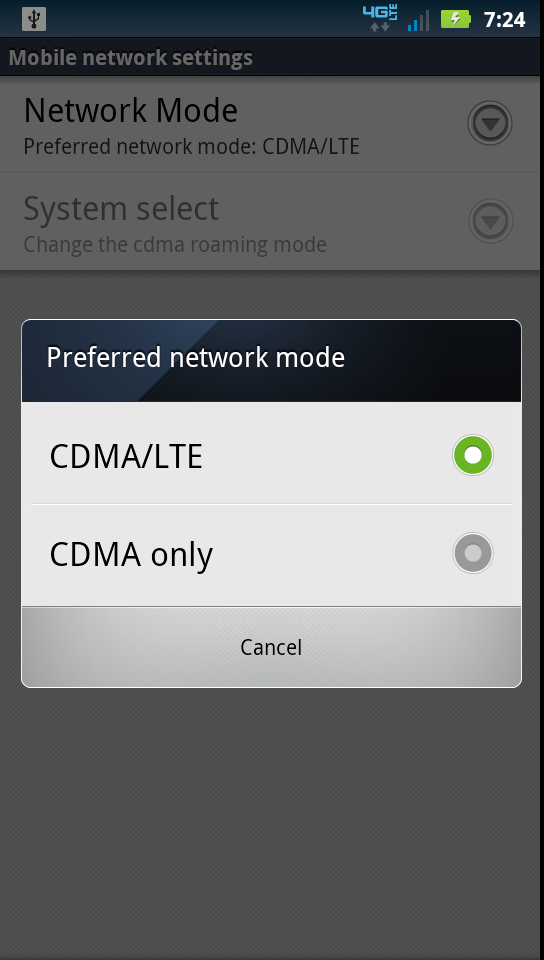
Your Android handset is smart enough to know when it's gobbling up too much cellular data, but it might not know that it's using too much data from another device—specifically, a hotspot-enabled phone or tablet—until you tell it so.
Once you designate a hotspot's Wi-Fi signal as a 'metered' connection, your Android device will obey the rules of the cellular-data road whenever it's connected to that particular connection—meaning, for example, Android won't exceed any mobile-data limits you've set, or allow your apps to use background data if you've restricted it.
Tap Settings > Data usage, tap the three-dot menu button in the top-right corner of the screen, then tap Network restrictions.
You should see a list of your saved Wi-Fi networks. If one of them is your hotspot, flip on the appropriate switch to flag it as a 'metered' network.
6. Stop Google Play from downloading app updates over cellular
While it's handy that the Google Play app can automatically install updates for your apps, you don't want those updates downloading over your cellular connection.
To make Google Play wait to download app updates until you're back in Wi-Fi-range, try this.
Launch the Google Play app, tap the three-line menu button in the top-left corner of the screen, then tap Settings.
Tap the Auto-update apps setting, then select the Auto-update apps over Wi-Fi only option.
7. Keep streaming video and music apps from gobbling too much data
Now that you've got Android's cellular data settings buttoned down, it's time to turn to your third-party apps—specifically, those>
Somehow Aqib Talib gets his Microsoft Surface to operate correctly and display 'World Champs' #SB50pic.twitter.com/SqvZDqDuS9
— Frank Thorp V (@frankthorpNBC) February 8, 2016If you are having problems with Wi-Fi on Samsung Galaxy S8 then you are at the right place. There are many factors that can contribute to Samsung Galaxy S8 Wi-Fi problems. Your Samsung Galaxy S8 won’t connect to Wi-Fi because. There are simple solutions that can repair Samsung Galaxy S8 Wi-Fi connection problems. This article will look at how to fix Samsung Galaxy S8 Wi-Fi issues.
How To Turn Off Wifi Only Download On Galaxy S8 Plus
See also: How To Enable Smart Stay On Samsung Galaxy S8 And S8 Plus
Guide: How to fix Samsung Galaxy S8 Wi-Fi issues
Toggle Wi-Fi
- From a Home screen, touch and swipe up or down to display all apps
- Navigate to Settings
- Select Wi-Fi
- Tap the Wi-Fi switch to turn on or off
- You can also click on the airplane mode and then turn on the Wi-Fi
Update software
Samsung is aware of the Wi-Fi issue that users are facing. It was announced that a software update will debug and resolve the issue users are facing. This will be available in Korea. If you have issues try to update your device.
- From your home screen navigate to Settings
- Scroll down and tap About phone
- Search for the software update or System update at the top.
- Tap on it.
- Your device should be updated
Restart your device
Restart your device when you are facing Wi-Fi issues. This is the first step you should take. This is a simple diagnosis that you can perform if you are technologically inclined.
Press and hold the power button for a few seconds to power on or turn off your device.
Restart the Modem and router
If the previous solution did not work then you need to restart your modem or router. The problem should be eradicated once you perform this step.
- Press the power button on your modem or router
- Unplug your router or modem from its power outlet
- Wait 15-20 seconds, then plug it back in
- Allow the device a minute or two to turn back on
Forget Network
Another solution is to forget the network. Once this is done you can try to add the network again.
- Click on Settings.
- Choose Wi-Fi once you are on the Network Connections screen.
- You should either turn ON/OFF your Wi-Fi.
- Click on Forget for the network that you no longer want to be connected with.
- From there on, the Wi-Fi network that you were connected to will be forgotten
- Wait a few seconds and then click on the network
- Re-enter the password and connect to the network again
Change DNS settings
There could be an issue with your network and changing the DNS settings could help with restoring the Wi-Fi connection.
- Access the general Settings
- Select the Wi-Fi menu
- Identify the Wi-Fi network you’re currently using
- Tap on Forget
- Tap one more time on the name of the same Wi-Fi network
- Type in the password when prompted
- Scroll down until you find the entry Advanced Options and tap on it
- Select the IP settings option
- Switch its status from DHCP to Static
- Scroll down towards the fields labeled as DNS 1 and DNS
- Type in your desired DNS addresses
- Hit the Join button when you’re done
How To Turn Off Wifi Only Download On Galaxy S8 Edge
Perform a factory data reset
How To Turn Off Wifi Only Download On Galaxy S8 Phone
If the previous solutions don’t work then you need to do a factory reset. This should be your last resort. Ensure that you back up important data because they can be lost after a factory data reset.
- Turn off your device
- Press and hold “Volume Down” and “Power“.
- Keep holding the buttons until you see the Recovery screen.
- Using the volume button, tap “Wipe data/factory reset“.
- Press the “Power” button to select the highlighted option.
Wrapping up
How To Turn Off Wifi Only Download On Galaxy S8 Edge
If you use any of the solutions listed in the guide that shows how to fix Samsung Galaxy S8 Wi-Fi issues, the problems should be resolved. If not, please leave a comment below. We will assist you and give further instructions.