Non Corrupt Windows 81 Iso Download
The del system detect application that is downloaded when you attempt to get the image will not validate a non dell system even with the service tag so it does not allow you to download the image.
This tutorial is written for users that already have Windows 8 or Windows 8.1 legally on their systems and they want to download a Windows 8 or Windows 8.1 copy in a ISO file in order to perform a clean installation of the operating system using a USB or DVD disk. If you have a supported OEM Edition proceed to Downloading a Windows 8.1 with Update 2.iso. If on the other hand your license does not mention OEM, you. Windows 8.1 Downloads corrupted My computer refuses to download any file, from any browser, from any connection. Whenever I try to download anything I get the message: /C:/Users/R7User/*file name* is corrupt and unreadable. Alternatively, you can also download the ISO files of Windows 10 directly and do a upgrade or clean install form there: Download Windows 10 Pro ISO File Without Product Key From Microsoft. Did the above fix work for you?
On Windows 10, a clean installation is perhaps the best option to delete everything from the hard drive to start from scratch when your computer is having problems. Usually, this process can help to resolve performance, startup, and shut down issues as well as issues with memory and apps. Also, it's an effective method to delete viruses and virtually any kind of malware, and it can even help to improve battery life.
If you've been using the same setup for a long time, you can also use a clean installation to upgrade to a new version to minimize the risks of issues during and after the upgrade process caused by drivers or incompatible apps.
It's also the option that you should use to start fresh with a copy of Windows 10 on a hard drive placement, a new device that came loaded with bloatware, or clean up a computer that you're ready to giveaway.
In this Windows 10 guide, we'll walk you through the three-step process to prepare and perform a clean installation of the OS, whether you're upgrading to the Windows 10 May 2019 Update, or making the leap from Windows 8.1 or Windows 7.
How to prepare a PC for a clean install of Windows 10
Although the process to start with a fresh copy of Windows 10 isn't complicated, it's recommended to perform several tasks before the installation to minimize the chances of issues and protect your data.
Backing up installation and personal files
The clean installation process will erase everything stored on the main hard drive, so it's a good idea to create a backup of all your files before proceeding.
You can do this in several ways. You can move your files to your OneDrive folder or cloud storage service that you prefer. You can use the backup option available on OneDrive to automatically sync your Documents, Pictures, and Desktop folders with these steps:
- Click the OneDrive cloud icon in the taskbar.
- Click the More option.
Click the Settings option.
- Click the Backup tab.
Click the Manage backup button.
- Select the folders that you want to backup online.
Click the Start backup button.
Or you can connect an external drive and manually make a copy of your account files using these steps:
- Open File Explorer.
- Click on This PC from the left pane.
Browse to the following path:
C:UsersRight-click your user folder and select the Copy option.
- Open the folder location on the external drive.
- Right-click and select the Paste option.
Once you complete the steps, you may need to repeat the instructions to backup the files for the remaining accounts (if applicable).
Also, make sure to note the installed applications and their product keys as necessary to reinstall them after the process.
If you're not already saving your passwords and bookmarks with an online service, it's now a good time to export your browser credentials and links.
Downloading essential device drivers
Although the Windows 10 setup can detect and install most device drivers, you want to download at least the most important drivers ahead of time, such as for the graphics card, and Wi-Fi or Ethernet adapter, in case they're not detected during the installation.
If you need assistance, you can use our guide on how to install device drivers on Windows 10.
Also, below you'll find a list of websites from the most popular computer manufacturers to download the latest device drivers.
Understanding system requirements for Windows 10
While trying to upgrade a device already running Windows 10, the chances are that the new version will be compatible with the current hardware. If you're planning to upgrade an older computer running Windows 8.1, Windows 7, Windows Vista, or Windows XP, it's recommended to make sure that your device meets the minimum requirements.
These are the minimum requirements to install the Windows 10 May 2019 Update and later releases:
- Processor: 1GHz or System on a Chip (SoC)
- Memory: 1GB for 32-bit or 2GB for 64-bit
- Storage: 32GB for 64-bit or 32-bit
- Graphics card: DirectX 9 or later with WDDM 1.0 driver
- Display: 800x600
You can use these instructions to learn the steps to check your device technical specifications to make sure that you can install Windows 10.
An internet connection is also recommended, but not a requirement to download and install updates.
Verifying activation of Windows 10
When you're planning to upgrade to the latest feature update or start fresh with a clean copy of Windows 10, it's not necessary to re-enter the product key during the setup. The OS will activate again automatically after the installation using your internet connection.
However, Windows 10 will only re-activate if the previous installation was properly activated before the installation. Before you proceed with the clean installation process, you should verify that your device is activated using these steps:
- Open Settings.
- Click on Update & Security.
- Click on Activation.
Under the 'Windows' section, confirm that your computer is activated.
After you complete the steps, if your current setup is activated, then Windows 10 should re-activate automatically after the installation.
Obtaining product key of Windows 10
If you're about to install Windows 10 on a new computer, or you're trying to upgrade Windows 8.1 or Windows 7, you'll need to purchase a valid license from the Microsoft Store, Amazon, or another retailer.
The Microsoft Flagship
Windows 10
Microsoft's bread and butter
Windows is king of the OS castle and chances are, if you're reading Windows Central, you're probably doing it from a Windows PC. Windows 10 is the most dynamic version of Windows yet, with Microsoft's development focused on shipping new features and updates faster than any previous version of the OS.
Setting correct boot order
Before you can start your computer with a USB bootable media to perform a clean installation of Windows 10, you may need to configure the Basic Input/Output System (BIOS) or Unified Extensible Firmware Interface (UEFI) on your motherboard to change the boot order to boot from USB.
Change boot order using BIOS
To change the boot order on BIOS-based systems, use these steps:
- Start your computer.
- During boot, hit one of the function keys (F1, F2, F3, F10, or F12), the ESC, or Delete key.
- While inside the BIOS, get to the Boot settings.
Set the boot order to start from the USB media with the Windows 10 installation files.
- Save the changes.
Once you complete the steps, your computer will be able to start from the USB bootable media.
Change boot order using UEFI
If you're dealing with a UEFI, then the steps to change the boot order will also be different.
Access UEFI on Windows 10
On Windows 10, to access the UEFI environment to configure your device to boot from USB, use these steps:
- Open Settings.
- Click on Update & Security.
- Click on Recovery.
Under the 'Advanced Startup' section, click the Restart now button.
Click the Troubleshoot button.
Click on Advanced options.
Click the UEFI Firmware Settings option.
Click the Restart button.
- While inside the firmware, get to the Boot settings.
Set the boot order to start from the USB media with the Windows 10 installation files.
- Save the changes.
After you complete the steps, your UEFI-based system running Windows 10 should be able to boot from USB.
Access UEFI on Windows 8.1
On Windows 8.1, to access the UEFI environment to configure your device to boot from USB, use these steps:
- Open Settings.
- Click on Update and recovery.
- Click on Recovery.
Under the 'Advanced Startup' section, click the Restart now button.
Click the Troubleshoot option.
Click on Advanced options.
Click the UEFI Firmware Settings option.
Click the Restart button.
- While inside the firmware, get to the Boot settings.
Set the boot order to start from the USB media with the Windows 10 installation files.
- Save the changes.
Once you complete the steps, the device should be able to start from the USB bootable to proceed with a clean installation of Windows 10.
Disconnecting non-essential peripherals
Non Corrupt Windows 81 Iso Download Windows 7
Peripherals connected to your device usually cause problems during the installation process. As a result, it's recommended to disconnect non-essential peripherals, including removable storage and other USB and Bluetooth devices as well as printers, scanners, cameras, and others.
When performing a clean install of Windows 10, you only need a monitor, keyboard, mouse, and an internet connection. After the process, you can always reconnect the peripherals again.
How to create USB bootable media for a clean install of Windows 10
When performing a clean installation of Windows 10, you'll need a USB media, which you can create using the Media Creation Tool or third-party tools like Rufus.
Using Media Creation Tool
To create a Windows 10 setup media using the Microsoft Media Creation Tool, connect a USB flash drive of at least 8GB of space, and then use these steps:
- Open Windows 10 download page.
Under the 'Create Windows 10 installation media' section, click the Download tool now button to save the file on your device.
- Double-click the MediaCreationToolxxxx.exe file to launch the tool.
- Click the Accept button to agree to the Microsoft terms.
Select the Create installation media (USB flash drive, DVD, or ISO file) for another PC option.
- Click the Next button.
- Clear the Use the recommended options for this PC option (if applicable).
Select the correct language, architecture, and edition of Windows 10.
Quick tip: If you plan to install Windows 10 on multiple computers running the 32-bit or 64-bit architecture, then use the 'Architecture' drop-down menu and select the Both option.
- Click the Next button.
Select the USB flash drive option.
- Click the Next button
Select the flash drive from the list.
- Click the Next button.
- Click the Finish button.
Once you complete the steps, the Media Creation Tool will download the required files and create a bootable media that you can use to start your device and install Windows 10.
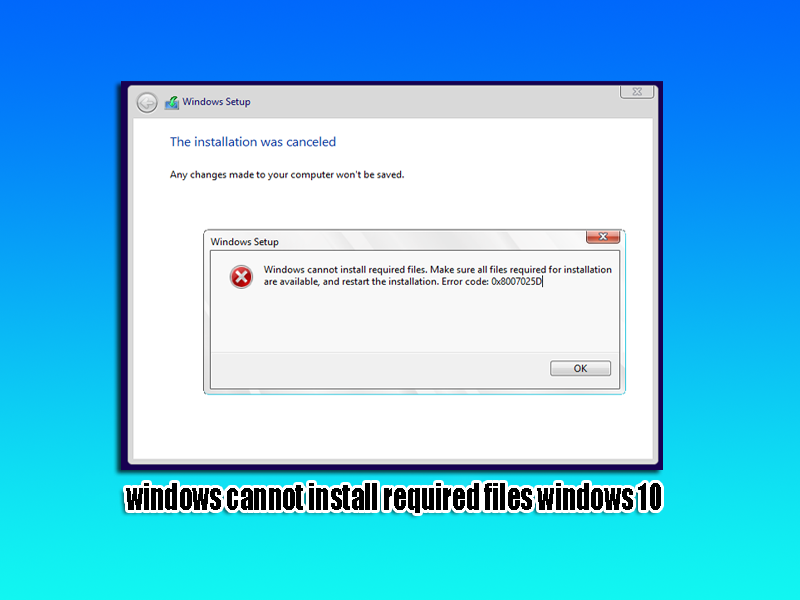
Using Rufus
If the Media Creation Tool isn't working, you can use the Rufus tool to create an installation media.
In the case that you don't have a Windows 10 ISO file, you can also use Rufus to download the ISO and create the bootable USB flash media.
To begin, connect a USB flash drive of at least 8GB of space, and then use these steps:
- Open Rufus download page.
Under the 'Download' section, click the latest release of the tool to save the file on your device.
- Double-click the Rufus-x.x.exe file to launch the tool.
- Under the 'Device' section, select the USB flash drive with at least 8GB of space.
Under the 'Boot selection' section, click the down arrow button next to the 'Select' option on the right and click the Download button.
- Click the Download button.
- Use the 'Version' drop-down menu and select Windows 10.
- Click the Continue button.
- Select the 19H1 (Build 18362.xxx) option to download the Windows 10 May 2019 Update.
- Click the Continue button.
- Use the 'Edition' drop-down menu and select the Windows 10 Home/Pro option.
- Click the Continue button.
- Use the 'Language' drop-down menu and select your installation language.
- Click the Continue button.
- Use the 'Architecture' drop-down menu and select the 32-bit or 64-bit (usually recommended).
Click the Download button.
- Select a folder location to download the ISO file.
Click the Save button.
- Use the 'Image option' drop-down menu to select the Standard Windows installation option.
- Use the 'Partition scheme' drop-down menu to select the GPT option.
Use the 'Target system' drop-down menu to select the UEFI (non CSM) option.
- Under the 'Show Advanced drive properties' section, leave the default settings.
- Under the 'Volume label' field, enter a descriptive name for the drive — for example, 'win10_usb.'
- Under the 'File system' and 'Cluster size' section, leave the default settings.
- Click the Show advanced format options button.
- Select the 'Quick format' and 'Create extended label and icon files' options.
- Click the Start button.
- Click the OK button to confirm.
- Click the Close button.
After you complete the steps, Rufus will run the script to download the ISO file, and it'll create the bootable media to perform a clean install of Windows 10.
How to perform a clean install of Windows 10
Once you performed the recommended preparations and created the USB bootable media, then you can proceed with the steps to do a clean installation of Windows 10.
Warning: This is a friendly reminder that this process will erase everything on your computer. It's always recommended to make a temporary full backup of your PC before proceeding.
Windows 10 clean installation
To do a clean installation of Windows 10, connect the bootable media, and use these steps:
Non Corrupt Windows 81 Iso Download Torrent
- Start the device with the USB flash drive.
- On prompt, press any key to boot from media.
On the 'Windows Setup,' click the Next button.
Click the Install now button.
Type the product key if this is the first Windows 10 install. If you're reinstalling the OS, you can click the I don't have a product key option to continue (assuming that your device was already activated).
- Click the Next button.
(If applicable) Select the edition of Windows 10. (This selection has to match the edition your product key activates.)
- Click the Next button.
Select the I accept the license terms option to continue.
- Click the Next button.
Click on the Custom: Install Windows only (Advanced) option.
Select the partition with the current installation of Windows (usually 'Drive 0'), and click the Delete button.
Quick tip: If 'Drive 0' has multiple partitions, you can select and delete each of the partitions to allow the setup to use the entire drive for the installation. Windows 10 will create the required partitions automatically during the process. It's not necessary to delete the partitions on secondary drives.
Click the Yes button.
Select the empty drive (Drive 0 Unallocated Space).
- Click the Next button.
Once you complete the steps, the setup will proceed with the fresh installation of Windows 10 on your computer.
Windows 10 out-of-box experience (OOBE)
After the installation is complete, you'll need to go through the out-of-box experience to create a new account and configure your environment.
In this guide, we're following the out-of-box experience available with version 1903 (May 2019 Update), but depending on the release that you're installing, the steps may be slightly different.
To complete the OOBE on Windows 10, use these steps:
Select your Region.
- Click the Yes button.
Select your keyboard layout.
- Click the Yes button.
Click the Skip button. (Unless you need to add a second keyboard layout.)
Click the Set up for personal use option.
- Click the Next button.
Type your Microsoft account information.
- Click the Next button.
Type your Microsoft account password. Or if you already use your phone to sign in to Microsoft services, you can click the Use the Microsoft Authenticator app instead option.
- Click the Next button.
Click the Create PIN button.
Create your new four-digit sign-in PIN. (If you want to create a complex PIN, you can check the Include letters and symbols option.)
Quick tip: If you want to continue using a traditional password, click the Cancel button to skip the process.
(Optional) If you wish to enable Timeline to access your activity history across devices, click the Yes button. Otherwise, click the No button. Using this option, you'll still be able to access your activities, but it'll only show four days of worth activities, and they won't sync across devices.
(Optional) You can type your phone number and then click the Send button to link your phone with your computer. If you want to skip this option, click the Do it later button in the bottom left corner of the screen.
(Optional) Click the Next button to set up OneDrive. If you use another cloud service or you're not interested in uploading your files to the cloud, click the Only save files to this PC option in the bottom left corner of the screen.
- (Optional) Check the Let Cortana respond to 'Hey Cortana' option to use the assistance hands-free.
Click the Accept button to allow Microsoft to collect personal information to make Cortana more personal. If you're not interested in this feature, click the Decline button to continue.
- Select your privacy settings (and don't forget to scroll down to the page to review all the available settings).
Click the Accept button.
After you complete the steps, the settings you selected will apply to the installation, and the desktop should now appear.
Windows 10 after-installation tasks
Once the installation is complete, you want to make sure that the Windows 10 is properly activated, the latest updates are installed, and you want to ensure that every device was correctly recognized.
Check activation
To confirm that Windows 10 activated successfully, use these steps:
- Open Settings.
- Click on Update & Security.
- Click on Activation.
If Windows 10 activated successfully, you'll see one of the following messages:
- Windows is activated with a digital license: The installation has been activated, but the license isn't linked to your Microsoft account.
- Windows is activated with a digital license linked to your Microsoft account: The installation has been activated, and the license is linked to your Microsoft account.
In the case that Windows 10 didn't activate, you can use the Activation Troubleshooter to resolve the issue.
Check for updates
To make sure that your device has the latest security and maintenance patches, use these steps:
- Open Settings.
- Click on Update & Security.
- Click on Windows Update.
Click the Check for updates button.
If there's an update available, it'll download and install automatically.
Check device drivers
To confirm that the hardware and peripheral drivers were correctly detected, use these steps:
- Open Start.
- Search for Device Manager and click the top result to open the experience.
Confirm that none of the devices have a yellow or red mark, and make sure nothing is listed as unknown.
In the case that one or multiple devices have problems, make sure to download and install the latest drivers from your computer manufacturer's support website.
You can use this guide to install device drivers on Windows 10.
Additional tasks
Additional post installation tasks, include downloading and installing apps, such as Google Chrome, Mozilla Firefox, or Opera to browse the web.
If you use Spotify or iTunes to listen to tunes while working on your computer, you can download these apps and other from Microsoft Store.
Also, it's now a good time to download and install the suite of Office apps to start working with Word, Excel, PowerPoint and managing your emails with Outlook.
Finally, if you created a backup of your files, you can now reconnect the external drive to restore your files to your account folders. (You can quickly open your account folders using the Windows key + R keyboard shortcut, using this path %HOMEPATH%, and clicking the OK button.)
If you backed up your files using OneDrive, the files should already be available through the OneDrive folder.
Wrapping things up
While you can start a fresh installation of Windows 10 using the Media Creation tool, using this approach has its limitations, and there are more chances of running into issues. If you want to make sure that you're performing a true clean installation, using the bootable media is the recommended option.
More Windows 10 resources
For more helpful articles, coverage, and answers to common questions about Windows 10, visit the following resources:
Mauro recommends all these affordable accessories
Hi, I'm Mauro Huculak, Windows Central's help and how-to guru. I wrote the post you're reading now, and I know the Windows OS inside and out. But I'm also a bit of a hardware geek. These are some of the affordable gadgets on my desk today.
Logitech MX Master Wireless Mouse($72 at Amazon)
I know mice, and this is the one I use every day. The MX Master is a wireless high-precision mouse that's very comfortable to use and has many great features, including the ability to connect with multiple devices, an infinite scroll wheel, back and forward buttons, all of which you can customize.
Ktrio Extended Gaming Mouse Pad($12 at Amazon)
If you spend a lot of time typing, your palms and mouse will leave tracks on your desk. My solution was to start using gaming mouse pads, which are big enough for you to use the keyboard and the mouse comfortably. This is the one I use and recommend.
Supernight LED light strip($20 at Amazon)
You could just use a regular light bulb in your office, but if you want to add some ambient lighting with different colors, an RGB LED strip is the way to go. This one is Mauro-approved.
This post may contain affiliate links. See our disclosure policy for more details.
I saw this question How do I repair the corrupted files found by sfc /scannow? 'Windows Resource Protection found corrupt files but was unable to fix some of them.', but it was for Windows 7. Running the sfc /scannow command on my installation of Windows 8.1 gave me this error:
Windows Resource Protection found corrupt files but was unable to fix some of them. Details are included in the CBS.Log windirLogsCBSCBS.log. For example C:WindowsLogsCBSCBS.log. Note that logging is currently not supported in offline servicing scenarios.
I ran chkdsk and it found no problems.
Here is the complete log: http://sdrv.ms/1cOx19p
1 Answer
The reason why DISM can fix it, because Microsoft still doesn't provide the RTM files to download:
You need to point to the WIM file of the Windows 8.1 RTM DVD to get the correct files:
(where D: is your Windows DVD drive or mounted Win8.1 ISO
magicandre1981magicandre1981protected by Community♦Jul 22 '14 at 6:39
Thank you for your interest in this question. Because it has attracted low-quality or spam answers that had to be removed, posting an answer now requires 10 reputation on this site (the association bonus does not count).
Would you like to answer one of these unanswered questions instead?