Office 365 Home Premium Preview Iso Download
- Download Microsoft 365 Business Premium
- Office 365 Home Premium Preview Iso Download Windows 10
- Office 365 Home Premium Installation
- Office 365 Business Premium Iso
- Office 365 Home Premium Free
Along with Windows 10, Microsoft is working hard on the next version of Microsoft Office, Office 2016. About two months ago, Microsoft released IT Pro and Developer Preview version of Office 2016, a preview version of Office 2016 for IT Pros and Developers. About two weeks ago, Microsoft announced the release of Office 2016 Public Preview to let enthusiasts try the next major version of Office and take feedback from them.
Office 365 Home Premium Excel Office 365 Home. MS Office 2016 x64 Free Download Microsoft Office has always been the best, or at least the most popular, office software.Few of us can imagine living without this set of tools at hand.But over the years the. MS office 365 Crack windows ISO used for writing all programs collection on the DVD's and CD's and the main benefit is that it's created the one package. 365 is the best collection of the MS products which is best for home and office use. Microsoft Office 2016 Professional Plus ISO free download. Full standalone Microsoft Office 2016 Professional Plus edition download offline installer setup file for Windows 7, Windows 8 and Windows 10. Direct download Microsoft Office 2016 Professional Plus for both 32bit and 64bit architecture. If you have an Office 365 Business or Office 365 Business Premium plan, you need to download the Office Business version. For all other plans, download the Office 365 ProPlus version. For all other plans, download the Office 365 ProPlus version. 1 Office 2019 RTM ISO Download: 1.1 Office 2019 for Mac (10.12 or Higher). Office 365 ( with a subscription ) Office 365 Home ( 5 users ) – $99.99/year or $9.99/month; Office 365 Personal ( only 1 user) – $69.99/year or $6.99/month. Office 2019 preview download and installed. But when I look for new or changed options???
Office 2016 for Windows
Office 2016 final version will be released in Fall 2015 (last quarter of 2015), according to the official Office blog. The desktop suite of Office 2016 includes Word, Excel, PowerPoint, Outlook, OneNote, Access, Lync, and Publisher applications.
Office 2016 although looks similar to Office 2013, the user interface has been tweaked to accommodate new features. For those who are curious and those who have been complaining about the absent of a real dark theme in Office 2013, yes, Office 2016 does include a new dark theme.
With Office 2016 applications, you can easily create, edit and save files in the cloud from your Windows desktop. The modern attachments in Outlook allows you easily attach files from your OneDrive account. The new Tell Me search allows you quickly find and launch commands (Office features) by typing what you want to do. The feature is helpful when you want to perform a task but not sure about the location of the feature/option.
There are plenty of exciting features in Office 2016 Preview and many more will come before the general availability of Office software.
Those of you who would like to try out Office 2016 before the general availability can download and install Office 2016 Preview. But remember that you can’t install Office 2016 Preview alongside Office 2013 or Office 2010, meaning you need to uninstall previous version of Office from your PC to be able to install Office 2016 Preview.
In addition to that, official ISO images or full setup files of Office 2016 are not available yet. You need to download a small (~ 5 MB file) click-to-run installer and then run the same in order to download and install Office 2016. The product key required to install Office 2016 Preview can also be found at the download page.
And finally, please note that Office 2016 is a desktop Office suite and different than Office touch for Windows 10. While Office 2016 is successor to Office 2013, the Office for Windows 10, the touch friendly version of Office, doesn’t include all the features of Office 2016.
Download Office 2016 Preview
Anyone who is running Windows 7 or later version of Windows operating system can download and install Office 2016 Preview for free. Visit the following page to download Office 2016 web-setup.
In Office 2016 and later, including Office 365, this is no longer possible. Full Office suite of applications will be installed, be it an MSI installation from ISO or Click-to-Run installation, and it is no longer possible to remove or add individual Office applications.
The Office Deployment Tool (ODT) is a command-line tool that you can use to deploy (install) Office to your computers. Using ODT, you can select which Office suite applications will be installed or removed. You can also add or remove additional languages and edit various options.
ODT needs a configuration script (XML file), which can be created with Office Customization Tool or manually.
This tutorial will show how to create or modify a configuration script and use it with ODT to custom install Office or modify an existing installation.

| Part One: | Microsoft Office Editions |
| Part Two: | Configure install options with Office Customization Tool |
| Part Three: | Configure and edit install options manually |
| Part Four: | Run Setup to install Office |
| Part Five: | Change existing Office installation |
Please notice: screenshots can be expanded by clicking them.
1.1) To use ODT, configuration script requires information about which edition (Product ID) to install. Installing wrong edition might make activating Office impossible.
Always use the correct Product ID corresponding with your O365 subscription plan, product key or volume license.
1.2) Table of editions. In Activation column available activation methods for each edition:
- P = Retail product key
- S = O365 Personal, Home, Business or Enterprise subscription / license
- V = Volume licensing (KMS or MAK)
| Edition | Product ID | Activation |
| O365 Home and Student | HomeStudentRetail | P |
| O365 Home and Business | HomeBusinessRetail | P |
| Office 2016 Personal | PersonalRetail | P |
| O365 Personal | O365PersonalRetail | S |
| O365 Home | O365HomePremRetail | S |
| O365 ProPlus | O365ProPlusRetail | V |
| O365 Enterprise E3, E4, E5 | O365ProPlusRetail | S V |
| O365 Business | O365BusinessRetail | S |
| O365 Business Premium | O365BusinessRetail | S |
| O365 Small Business Premium | O365SmallBusinessRetail | S |
| O365 ProPlus 2019 VL | ProPlus2019Volume | V |
| O365 Standard 2019 VL | Standard2019Volume | V |
| Office 2019 Home & Student | HomeStudent2019Retail | P |
| Office 2019 Home & Business | HomeBusiness2019Retail | |
| Office 2019 Personal | Personal2019Retail | P |
| Office 2019 Professional | Professional2019Retail | |
| Office 2019 ProPlus | ProPlus2019Retail | P |
2.2) Go to Office Configuration Tool
2.3) Expand Products and releases:
2.4) Select bit architecture (#1), Office edition from Office Suites (#2), which Office applications you want to install and which to exclude (#3), your preferred update channel (#4), and which version you want to install (#5):
Edition selection (#2 in screenshot):
- Office Customization tool lets you choose O365 ProPlus, O365 Business, Office 2019 Standard VL or Office 2019 ProPlus VL edition.
- If you are installing any other edition, select O365 ProPlus and edit configuration script in Notepad when configuration file is ready and downloaded to change edition product ID to correct one. See step 3.3 about how to edit configuration script.
Excluded applications (#3 in screenshot):
- Business and ProPlus editions, exclude OneDrive Desktop. OneDrive is built-in and preinstalled in Windows 10 and does not need to be installed with Office.
- OneDrive (Groove) is SharePoint. Exclude if not required.
- If your organization has already switched to Microsoft Teams, exclude Skype for Business.
Channel selection (#4 in screenshot):
- Monthly Targeted = Office Insider, weekly updates, shown as Channel='Insiders' in script
- Monthly = Monthly updates, shown as Channel='Monthly' in script
- Semi-Annual = Updated twice a year, in January and July, shown as Channel='Broad' in script
- Semi-Annual Targeted = Preview of Targeted, twice a year March and September, shown as Channel='Targeted' in script
2.5) Click Next or expand Language . Select the primary installation language, and additional languages you want to install. In additional languages you can select Full to install a complete language pack. If a full language pack is not available in your language, select Partial to see list of partially translated languages. Proofing shows you languages which do not have a full or partial language pack but with Office proofing tools available.
In this example, I selected English as primary language, and Finnish, Swedish and German language packs.
2.6) Click Next or expand Installation. Select from where Office will be installed. Office Content Delivery Network (CDN) always downloads Office installation files from cloud (recommended, no source path required), Local source downloads Office setup files to a network share or local folder, and installation is run from this folder. The share or folder must exist when setup is run.
In case you select Local source, setup checks what content is already available on given share or folder, and only downloads what is missing. When setup is run first time, content not excluded in configuration script will be downloaded and saved on given Source path. This saves time and bandwidth in case you have multiple computers; use a network share as Source path, download is only done once and Office can be deployed from that share to all computers.
The same if you want to modify existing Office installation. Let's say I originally installed Finnish Office, excluding Access and Publisher. Now I want to add Swedish language pack, Access and Publisher to my existing installation. As setup already finds downloaded Office core and most of the applications from my source, a network share, it only needs to download those components I added.
Turn Show installation to user off if you want no information or progress bars about running installation shown to user. I recommend always turning it ON.
2.7) Click Next or expand Update and upgrade. Select if you want future updates and upgrades being installed from CDN or local source (see 2.6 for difference). Turn automatic updates on or off, select if you want any possible remnants from earlier MSI installation removed before installing Click-to-Run version of Office:
2.8)Click Next or expand Licensing and activation. In case you selected a volume licensed edition of Office in step 2.4, select your volume licencing method. For all editions, select Automatically accept the EULA. Do not turn Autoactivate on:
2.9) Click Next or expand General. This step is optional, but if you want to you can add your name or name of an organization and remarks to be saved in configuration file:
2.10 Click Next or expand Application preferences. This step is optional, you can pre-set a lot of general Office preferences here if you so prefer.
Click a preference to change it, and set the value as you want to:
A pop-up opens to let you change preferences:
2.11) All done. You can now export (download) the configuration file:
2.12) In this example, I created a configuration script to install O365 ProPlus, excluding OneDrive, Publisher and Skype for Business (shown as 'Lync' in script). Primary language is US English, additional languages Finnish, Swedish and German, Monthly update channel. No set up progress shown to user:
<Configuration>
<Info Description='This configuration file will install 32-bit O365 ProPlus. Excluded applications: OneDrive, SharePoint (Groove), Publisher and Skype for Business (Lync). ' />
<Add OfficeClientEdition='32' Channel='Monthly' AllowCdnFallback='TRUE' ForceUpgrade='TRUE'>
<Product ID='O365ProPlusRetail'>
<Language ID='en-us' />
<Language ID='fi-fi' />
<Language ID='de-de' />
<Language ID='sv-se' />
<ExcludeApp ID='Groove' />
<ExcludeApp ID='OneDrive' />
<ExcludeApp ID='Lync' />
<ExcludeApp ID='Publisher' />
</Product>
</Add>
<Property Name='SharedComputerLicensing' Value='0' />
<Property Name='PinIconsToTaskbar' Value='TRUE' />
<Property Name='SCLCacheOverride' Value='0' />
<Updates Enabled='TRUE' />
<RemoveMSI All='TRUE' />
<AppSettings>
<Setup Name='Company' Value='Ten Forums' />
<User Key='softwaremicrosoftoffice16.0commontoolbars' Name='screentipscheme' Value='0' Type='REG_DWORD' App='office16' Id='L_ShowScreenTips' />
</AppSettings>
</Configuration>
Another sample script to install 32-bit O365 Home in English, no additional languages. Update channel Semi-Annual, automatic updates turned off, setup progress shown to user and EULA automatically accepted. Office setup files will be downloaded to network share W10PCOfficeSetup and Office installed from there:
<Configuration>
<Add OfficeClientEdition='32' Channel='Broad' SourcePath='W10PCOfficeSetup' AllowCdnFallback='TRUE' ForceUpgrade='TRUE'>
<Product ID='O365HomePremRetail'>
<Language ID='en-us' />
</Product>
</Add>
<Property Name='SharedComputerLicensing' Value='0' />
<Property Name='PinIconsToTaskbar' Value='TRUE' />
<Property Name='SCLCacheOverride' Value='0' />
<Updates Enabled='FALSE' />
<AppSettings>
<Setup Name='Company' Value='Ten Forums' />
</AppSettings>
<Display Level='Full' AcceptEULA='TRUE' />
</Configuration>
Notice that Semi-Annual channel is shown as 'Broad' in script above. Monthly Targeted will show as 'Insiders', Monthly as 'Monthly', and Semi-Annual Targeted as 'Targeted'.
3.1) The configuration XML files can be created and edited manually. Sample files in
Download Microsoft 365 Business Premium
step 2.12 are a good base, showing some most common options. See full list of options and commands: Configuration options for the Office Deployment Tool | Microsoft Docs3.2) Configuration file can be created in any text editor and named as you prefer. It must be saved as an XML file with extension .xml
3.3) See the second of sample script in step 2.12. As Office Customization Tool did not allow me to select O365 Home edition, I used O365 ProPlus instead when creating the script, therefore the Product ID when I exported the script to my PC was <Product>. I changed this manually in Notepad to <Product>.
I also edited the script to exclude Publisher
 , change install source from network share to cloud (CDN), to change update channel to Monthly, and to add Finnish language pack.
, change install source from network share to cloud (CDN), to change update channel to Monthly, and to add Finnish language pack.This is the original configuration script I exported (downloaded) from Office Customization Tool:
Office 365 Home Premium Preview Iso Download Windows 10
<Configuration>
<Add OfficeClientEdition='32' Channel='Broad' SourcePath='W10PCOfficeSetup' AllowCdnFallback='TRUE' ForceUpgrade='TRUE'>
<Product ID='O365ProPlusRetail'>
<Language ID='en-us' />
</Product>
</Add>
<Property Name='SharedComputerLicensing' Value='0' />
<Property Name='PinIconsToTaskbar' Value='TRUE' />
<Property Name='SCLCacheOverride' Value='0' />
<Updates Enabled='FALSE' />
<AppSettings>
<Setup Name='Company' Value='Ten Forums' />
</AppSettings>
<Display Level='Full' AcceptEULA='TRUE' />
</Configuration>
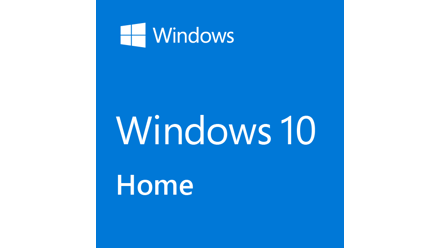 And here the same after my manual edits:
And here the same after my manual edits:<Configuration>
<Add OfficeClientEdition='32' Channel='Monthly' AllowCdnFallback='TRUE' ForceUpgrade='TRUE'>
<Product ID='O365HomePremRetail'>
<Language ID='en-us' />
<Language ID='fi-fi' />
<ExcludeApp ID='Publisher' />
</Product>
</Add>
<Property Name='SharedComputerLicensing' Value='0' />
<Property Name='PinIconsToTaskbar' Value='TRUE' />
<Property Name='SCLCacheOverride' Value='0' />
<Updates Enabled='FALSE' />
<AppSettings>
<Setup Name='Company' Value='Ten Forums' />
</AppSettings>
<Display Level='Full' AcceptEULA='TRUE' />
</Configuration>
4.2) Create a folder on root of C: drive, name it as O365 (suggestion, you can name the folder as you prefer).
4.3) Unblock (tutorial) the downloaded EXE file, then run it. The file name is officedeploymenttool_12345-67890.exe, where 12345-67890 is current version number. At the moment of writing this, the ODT version is 11107-33602.
4.4) Accept the license, click Continue:
4.5) To extract ODT, select the folder you created in step 4.2 and click OK:
4.6) Copy your XML configuration file to same folder.
4.7)Open an elevated Command Prompt, move to O365 folder with following command:
cd O3654.8) If you selected cloud (CDN) as source in step 2.6, enter following command:
setup.exe /configure YourConfigurationFile.xml4.9) Office will be installed as configured in configuration script.
4.10)If you selected a local folder or network share as Source path in step 2.6, Office setup files need to be downloaded first once with following command:
setup.exe /download YourConfigurationFile.xml4.11) When downloaded, you can install Office from your local source with command in step 4.8
Notice that when installing from network share, ODT must be run on the computer on which you want to install Office. However, the configuration file and Source path for downloaded Office setup files can be located on a network share.
To download:
setup.exe /download ServerNameO365ShareYourConfigurationFile.xmlTo install:
setup.exe /configure ServerNameO365ShareYourConfigurationFile.xml5.2) Run the modified script with /configure switch as shown in step 4.8 or step 4.11, depending on if the configuration script is saved locally or on network share.
5.3) Office installation will be modified, features removed or added as told in configuration file.
Office 365 Home Premium Installation
That's it, geeks!
Even if you can see no progress, keep Command Prompt running until setup is ready, until you can see that Office Setup has finished running. Cursor shown under your command on column 1, setup is still running, either downloading or installing Office:
Setup ready, a prompt will be shown: