Windows 10 Bootable Dvd Iso Download
Windows 10 has been officially arrived into the arena on 29th July, 2015. Microsoft has launched Windows 10 in several different editions which are Windows 10 Pro, Windows 10 Enterprise, Windows 10 Education, Windows 10 Mobile and Windows 10 home.
- Windows 10 Burn Bootable Iso
- Windows 10 Bootable Dvd Iso Download Windows 10
- Download Bootable Windows 10 Iso
- Windows 10 Bootable Dvd Iso Download Windows 7
- Windows 10 Bootable Dvd Iso Download Free
How to Make a Bootable CD/DVD from ISO File for Windows 10/7 ISO file, which is also known as ISO image, is a type of file that represents disc data compressed with numerous applications in a single place. Easy Way to Create Windows 10 bootable USB from ISO. ISO File of Windows 10 is available on many platforms. We always recommend downloading from the trustable platform. Microsoft also provides Windows 10 bootable USB from ISO. Let’s move on, and create Bootable USB for Windows 10 from ISO file. Step-1 Download ISO File of Windows 10. Learn how to download ISO image file for your Windows 10 installation version and how to create bootable USB from Windows 10 ISO image file. Use Windows media creation tool and third party tool like Rufus to create a bootable USB flash drive to access your PC. Downloading Windows 10 ISO. To download the image file. ON MAKING AN ISO DVD. And a windows boot on the other drive. Any ideas on how I can go about accomplishing this? Download Windows USB/DVD Download Tool. I will use Windows USB/DVD Download Tool a free to use and tiny bootable USB maker and owned by Microsoft. It can be used to create installation USB for any Windows edition XP, 7, 8 Windows 10. It can also be used to burn ISO image files to DVD. Click here to download it. Start Making Bootable USB. Download Windows 10. See Using the tool to create installation media (USB flash drive, DVD, or ISO file) to install Windows 10 on a different PC section below. Or reinstall Windows 10. Before you download the tool make sure you have: An internet connection. Download Windows 10 ISO file. Insert a blank DVD into the Disc drive of your PC. Navigate to the folder.
Windows 10 is free to upgrade to the Windows 7/8/8.1 users. If you are willing to upgrade your existing system (OS) you can do it very easily as soon as you receive free upgrade offer from Microsoft. But if you want to just try or install windows 10 in another hard disk partition, you will need to download its ISO and create Windows 10 bootable pendrive or DVD.
Recommended:
Since, you are now stepping into new generation operating system, gonna need to create Windows 10 bootable pendrive or DVD of your downloaded Windows 10 ISO file, here’s a simplest trick for you to go…
Here I am going to discuss an easiest way to create Windows 10 bootable pendrive or DVD. And let me tell you that there are so many other ways and tools to do this but I believe this one is easiest among all of them and safe as well.
Note: Following the method given below you can create bootable pendrive or DVD of any of the Windows operating system like Windows 7, Windows 8, Windows 8.1 or Windows 10 using their respective ISO files.
Recommended:
Here’s the things you will need :
- Pendrive or DVD (>4GB or according to ISO size)
- A tool called Windows 7 USB DVD Download ToolDownload from here
(Don’t worry, this is a safe/trusted software by Microsoft available on Microsoft Store)
Steps to create Windows 10 bootable pendrive or DVD:
Watch the video tutorial :
Or follow the steps below :
- Download and install Windows 7 USB DVD Download Tool
- Run the tool, click yes if pop-up
- Click on Browse and navigate to Windows 10 ISO file where you have in your computer
- Select ISO and click Next
- Click “USB device”(for pendrive) or “DVD”, I am choosing USB device
- Plug-in the pendrive in USB port or insert a blank DVD
(pendrive will be formatted, so keep backup of all your data in it) - Select your intended USB/DVD carefully.
- Click yes if prompt a warning message to format selected pendrive.
- Click on Being Copying
- Wait until it complete 100%
- When done 100%, close the tool
- That’s it, now your pendrive/DVD is ready to boot and install windows in your computer.
- Restart your computer, while about to reboot press F12 key (or other key that applies for your system) frequently – select pendrive/DVD to boot and install Windows.
- enjoy !!
Next Posts to Read:
For more similar tricks about Windows 10 visit Windows 10 Tricks & our most viewed How-To archives. Hope you liked the post, so please take some time to share it along to your friends. We are social, so let’s get connected on Facebook , twitter, and YouTube. Also subscribe us by your email to make each post delivered to you directly in your inbox.
How to Create Bootable USB Flash Drive to Install Windows 10 from
This tutorial will show you how to create a bootable USB flash drive that can be used to install Windows 10 with or without UEFI.
- Option One: Use Media Creation Tool to create Bootable Windows 10 USB for Legacy BIOS and UEFI
- Option Two: Use 'Rufus' to create Bootable Window 10 USB for Legacy BIOS and UEFI
- Option Three: Use 'Windows 7 USB/DVD Download Tool' to create Bootable Windows 10 USB for only Legacy BIOS
- Option Four: Manually create Bootable Windows 10 USB for Legacy BIOS and UEFI in Command Prompt
This option will use the Media Creation Tool from Microsoft to download an ISO file and create a bootable USB flash drive that is 32-bit, 64-bit, or both, and be used to install Windows 10 with or without UEFI.
Before you begin
- Make sure you have:
- An internet connection (internet service provider fees may apply).
- Sufficient data storage available on a computer, USB or external drive for the download.
- A blank USB with at least 4 GB (32-bit or 64-bit) or 8 GB (both 32-bit and 64-bit) of space if you want to create media. We recommend using a blank USB, because any content on it will be deleted.
- Read the System Requirements.
- If you will be installing the operating system for the first time, you will need your Windows product key (xxxxx-xxxxx-xxxxx-xxxxx-xxxxx). For more information about product keys and when they are required, visit the FAQ page.
- For Enterprise editions please visit the Volume Licensing Service Center.
1. Click/tap on the Download button below to go to Microsoft, and click/tap on the Download tool now button at Microsoft's site.
2. Save the MediaCreationTool1903.exe file (version 10.0.18362.1) to your desktop, and run it. (see screenshot below)
3. If prompted by UAC, click/tap on Yes.
4. Click/tap on Accept for the license terms. (see screenshot below)
5. Select (dot) Create installation media (USB flash drive, DVD, or ISO file) for another PC, and click/tap on Next. (see screenshot below)
6. Uncheck the Use the recommended options for this PC box. (see screenshot below)
Leaving the Use the recommended options for this PC box checked will have the Media Creation Tool create a USB flash drive that's the same language, edition, and architecture as the current PC.
7. Select the Language, Edition, and 32-bit (x86), 64-bit (x64), or both (32-bit and 64-bit on same USB) Architecture you want for the ISO file, and click/tap on Next. (see screenshot below)
The selected edition can install both the Home and Pro edition.
Your digital entitlement or product key determines if Home or Pro gets installed during Windows Setup.
If you skip entering a product key during Windows Setup, then you will be prompted to select to install the Home or Pro edition.
8. Select (dot) USB flash drive, and click/tap on Next. (see screenshot below)
9. Connect your USB flash drive, click/tap on the Refresh drive list link, select the USB flash drive, and click/tap on Next. (see screenshot below)
Windows 10 Burn Bootable Iso
10. It will now start Downloading Windows 10 and Creating Windows 10 media. (see screenshots below)
11. When finished, your USB flash drive will be ready. Click/tap on Finish. (see screenshot below)
1. If you have not already, you will need to download a Windows 10 ISO file.
2. Download the latest version of Rufus, and save it's .exe file to your desktop.
This is a standalone exe file that doesn't install anything to your PC. For Rufus FAQs, see: rufus FAQ on GitHub
3. Connect the USB flash drive that you want to use for this.
4. Run the Rufus .exe file, and click/tap on Yes if prompted by UAC.
5. Do step 6 (UEFI) or step 7 (Legacy BIOS) below depending on if you want to create a bootable USB with or without UEFI support.
UEFI Requirements:
- 64-bit Windows 10 ISO file. 32-bit is not supported.
- At least a 8GB USB flash drive depending on how large the ISO file is.
- To boot from an external UEFI USB flash drive, be sure to temporarily disable Secure Boot and Fast Boot (if applicable) in your UEFI firmware settings until the Windows installation is finished.
A) Set Rufus using the settings below, click/tap on Start, and go to step 8 below. (see screenshot below)
- Under Device, select the USB flash drive you want to format and use.
- Under Boot selection, click/tap on the SELECT button, and navigate to and select your 64-bit Windows 10 ISO file.
- Under Image option, select Standard Windows installation.
- Under Partition scheme, select GPT.
- Under Target system, select UEFI (non CSM).
- Under Volume label, you can enter any name you like for the USB flash drive, or leave the default name.
- Under File system, select FAT32 (if able). If the file is larger than 4GB, you will only be able to select NTFS.
- Under Cluster size, select the (Default) (ex: 4096 bytes) it has listed.
A) Set Rufus using the settings below, click/tap on Start, and go to step 8 below. (see screenshot below)
- Under Device, select the USB flash drive you want to format and use.
- Under Boot selection, click/tap on the SELECT button, and navigate to and select your 64-bit Windows 10 ISO file.
- Under Image option, select Standard Windows installation.
- Under Partition scheme, select MBR.
- Under Target system, select BIOS (or UEFI-CSM).
- Under Volume label, you can enter any name you like for the USB flash drive, or leave the default name.
- Under File system, select NTFS.
- Under Cluster size, select the (Default) (ex: 4096 bytes) it has listed.
8. Click/tap on OK to confirm. (see screenshot below)
9. Rufus will now start creating the bootable USB flash drive. (see screenshot below)
10. When Rufus is 'READY' (finished), you can close Rufus. (see screenshot below)
It could take a little while to finish.
1. If you have not already, you will need to download a Windows 10 ISO file.
2. If you have not already, click/tap on the Download button below, and download and install the Windows 7 USB/DVD Download Tool.
3. Run the Windows 7 USB/DVD Download Tool, and click/tap on the Browse button. (see screenshot below)
4. Navigate to and select the downloaded Windows 10 ISO file, and click/tap on Open. (see screenshot below)
5. Click/tap on Next. (see screenshot below)
6. Click/tap on USB device. (see screenshot below)
7. Select the drive letter of the USB, and click/tap on Begin copying. (see screenshot below)
NOTE:If the drive letter is not listed in the drop down menu, then click/tap on the refresh button and try again.
8. If prompted, click/tap on Erase USB Device. (see screenshot below)
9. If prompted, click/tap on Yes. (see screenshot below)
10. When successfully finished, you can close the Windows 7 USB/DVD Download Tool.
NOTE:It could take a little while to finish.
Reference: Create a Bootable USB Flash Drive | Microsoft Docs
1. If you have not already, you will need to download a Windows 10 ISO file.
2. Connect the USB flash drive.
3. Open an elevated command prompt.
4. Type
diskpart into the elevated command prompt, and press Enter. (see screenshot below step 13)5. Type
list disk into the elevated command prompt, press Enter, and make note of the Disk ### (ex: 4) for the USB flash drive from 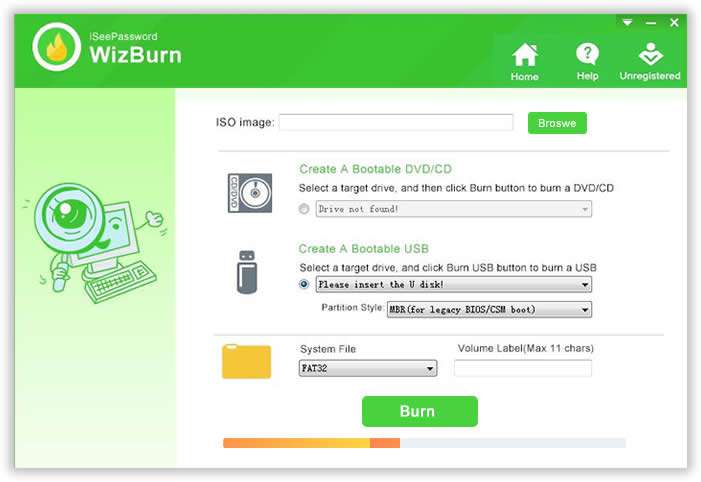 step 2.
step 2.6. Type
select disk # into the elevated command prompt, and press Enter.Substitute # in the command above with the actual Disk ### (ex: 4) from step 5) above for the USB flash drive.
For example:
select disk 47. Type
cleanWindows 10 Bootable Dvd Iso Download Windows 10
into the elevated command prompt, and press Enter.8. Type
convert mbr into the elevated command prompt, and press Enter.9. Type
create partition primary into the elevated command prompt, and press Enter.10. Type
format fs=fat32 quick into the elevated command prompt, and press Enter.11. Type
active into the elevated command prompt, and press Enter.12. Type
assign into the elevated command prompt, and press Enter.13. You can now close the elevated command prompt.
14.Mount the ISO file from step 1) above, and open it.
15. Select all files in the mounted ISO, right click on the selected files, click/tap on Send to, and select the USB flash drive (ex: G) from step 2. It may take a while to finish copying. (see screenshots below)
This is to copy all the files and folders from the mounted Windows 10 installation ISO to the USB flash drive.
16. You can now unmount the ISO file. (see screenshot below)
17. The bootable Windows 10 installation USB is now ready. (see screenshot below)
That's it,